Подключение канала и тестирование сценария бота
Прежде чем опубликовать бота протестируем его, чтобы проверить логику работы и убедиться в отсутствии ошибок в процессе написания сценария.
После чего подключим канал чат-виджет, с помощью которого клиент может обратиться к чат-боту и получить необходимую информацию, а затем пообщаемся с созданным ботом.
Тестирование
Как уже было сказано выше, тестирование помогает избежать ошибок при разработке сценария бота. Поэтому мы напишем простой тест, охватывающий переходы по стейтам для бота. Для этого перейдите в файл test.xml, находящийся в папке test и напишите следующий тест:
<test>
<test-case>
<q>/start</q>
<a state = "/Start"/>
<q>Привет</q>
<a state = "/Hello"/>
<q>Пока</q>
<a state = "/Bye"/>
<q>Как дела</q>
<a state = "/NoMatch"/>
</test-case>
</test>
Каждый test-case проверяет, соответствует ли реальный ответ бота на конкретный пользовательский запрос ожидаемому ответу.
Реплика пользователя обозначается тегом <q>, а реакция <a>.
Обычно в качестве ответа указывается состояние, в которое попадает бот. Таким образом, при изменении ответа бота в сценарии не нужно будет менять его в тестах. Например, в рассмотренном выше тесте, проверяется, действительно ли бот при запуске попадает в состояние start. А по фразам пользователя «Привет», «Пока» и «Как дела» переходит в состояния Hello, Bye и NoMatch.
Нажмите на иконку , расположенную справа на верхней панели, для сохранения написанного сценария.
Тестовый виджет и логи
После сохранения теста проект будет автоматически опубликован. Проследите за процессом публикации и ее результатом с помощью вкладок Список задач и Список оповещений, расположенных на верхней панели.
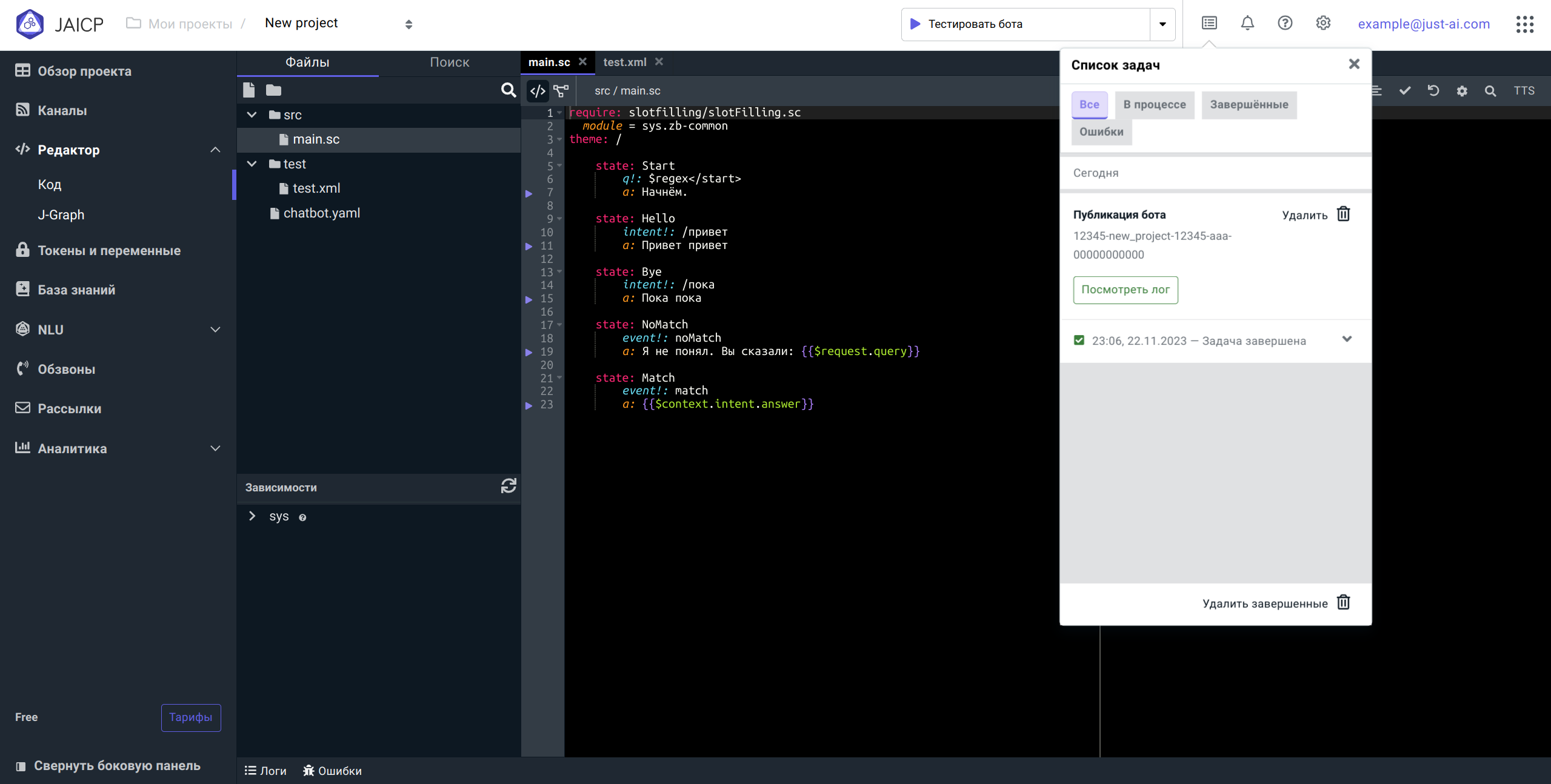
Если при публикации проекта список оповещений пуст, публикация проекта прошла успешно и никаких ошибок не было обнаружено. В противном случае проверьте логи в оповещениях, исправьте указанную ошибку и еще раз опубликуйте проект.
Теперь запустим тестовый виджет, нажав на иконку .
В правом углу появится вкладка тестового виджета. Напишем боту несколько сообщений и убедимся, что получаем от него ожидаемые ответы.
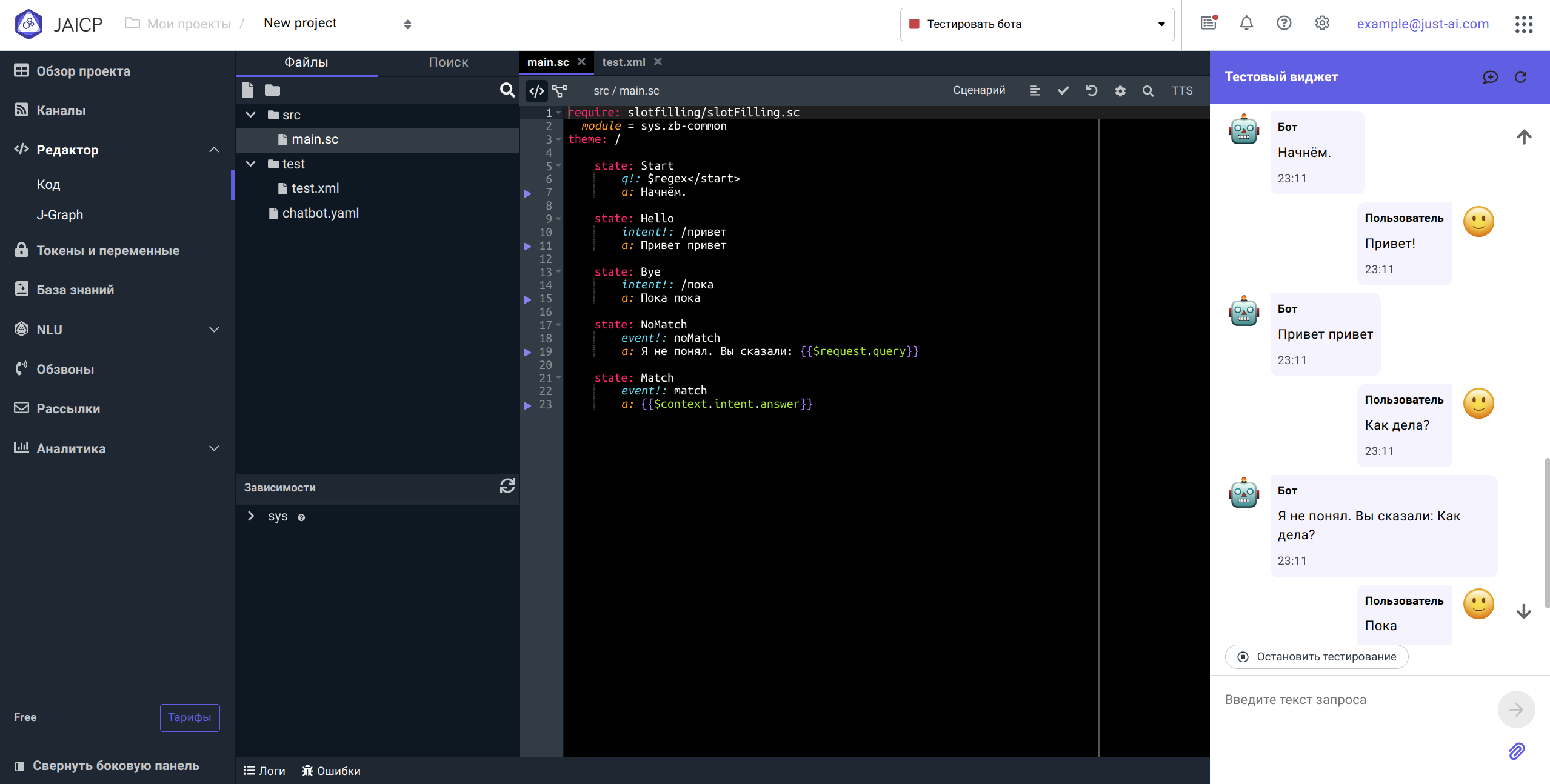
Нажмите на кнопку Логи, расположенную внизу экрана. Отслеживание логов сервера позволяет в реальном времени контролировать все события, обрабатываемые ботом: входящие сообщения, нажатия на кнопки и пр.
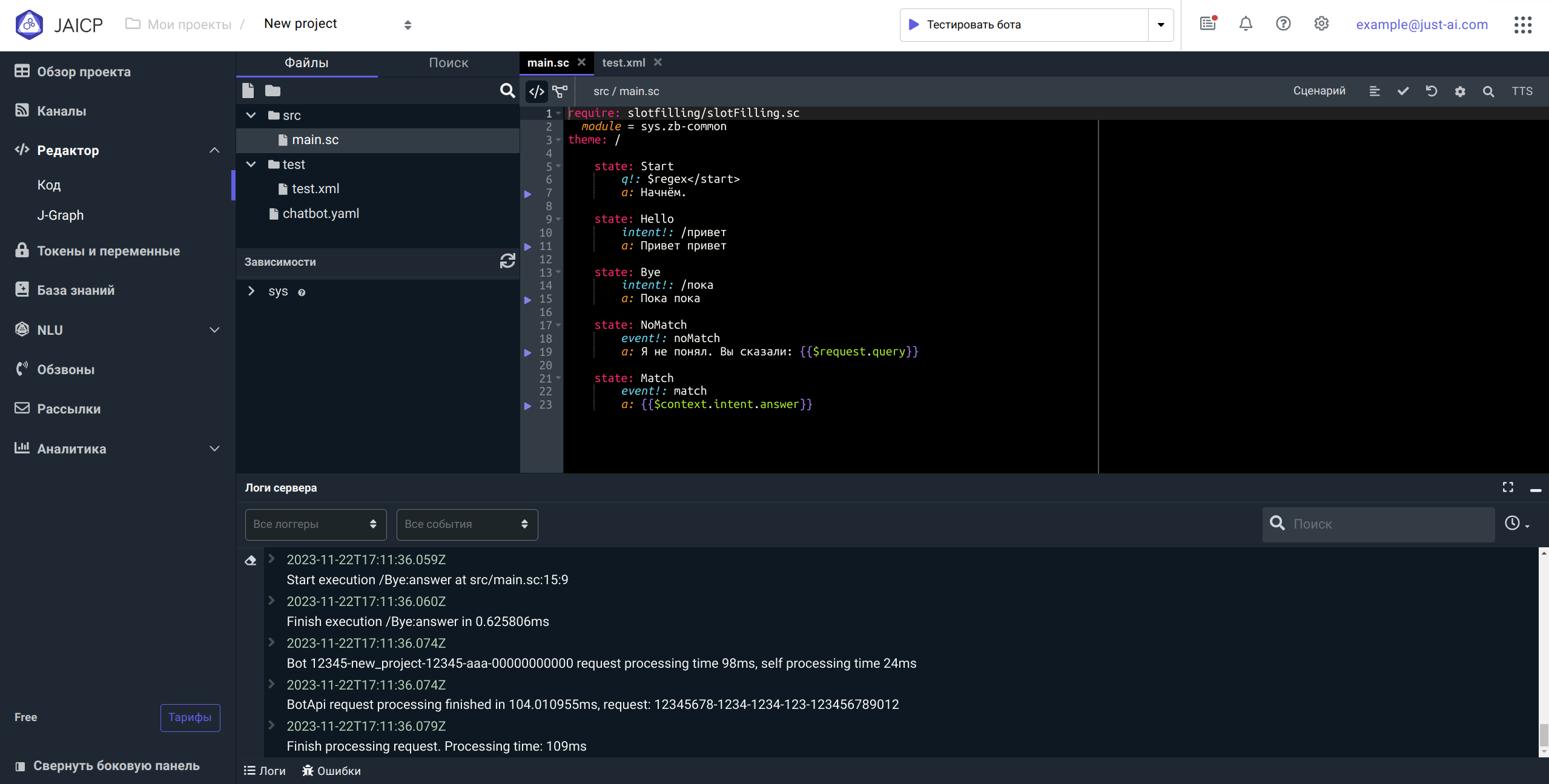
Теперь приступим к подключению канала и общению с ботом.
Подключение канала
Платформа JAICP поддерживает набор операторских чатов, мессенджеров, соцсетей и телефонию. В данном примере мы рассмотрим подключение простого чат-виджета.
- Для запуска готового бота необходимо добавить входящий канал. Для этого нажмите на панели управления Каналы.
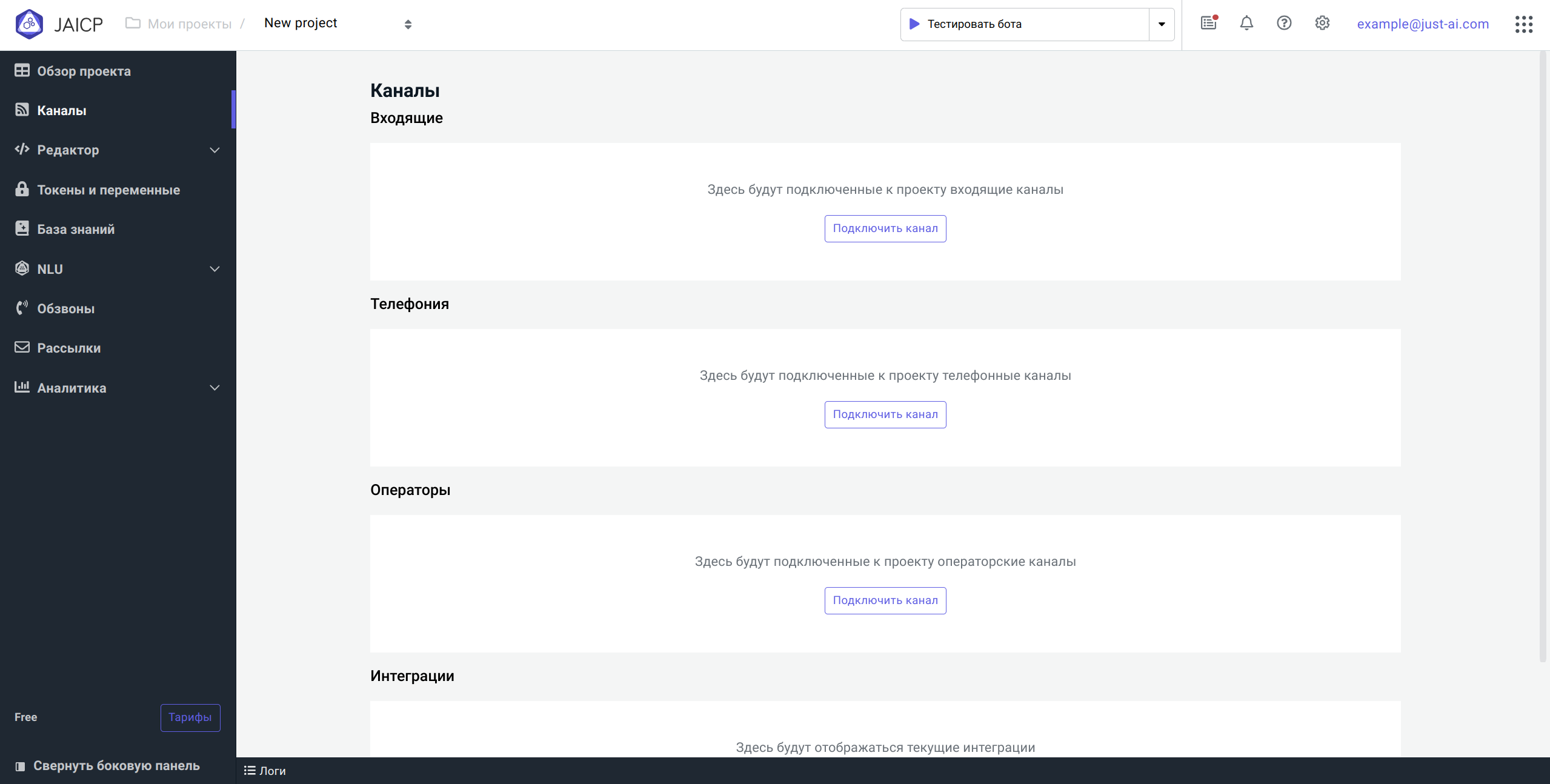
-
Протестируем бота на входящем канале. В окне Входящие каналы нажмите Подключить канал. Выберете канал для подключения Другие > чат-виджет. При помощи чат-виджета удобно тестировать сценарии ботов.
-
Заполните поля:
- Название — имя чат-виджета;
- Ветка — по умолчанию
master, если проект создан не из шаблона; - Операторский канал — оставьте пустым;
- Публикация — автоматически (после каждого сохранения внесенных в проект изменений) или вручную (с помощью кнопки Опубликовать в строке с описанием канала).
- Нажмите Создать.
Дождитесь всплывающего окна с результатами публикации. После успешной публикации бот готов к тестированию, при ошибках — проверьте сценарий на ошибки.
Тестирование в чат-виджете
-
Для активации виджета нажмите на иконку
в строке с ботом.
-
Внизу экрана появится окно чата. Начнем общение с ботом и убедимся в корректности его работы:
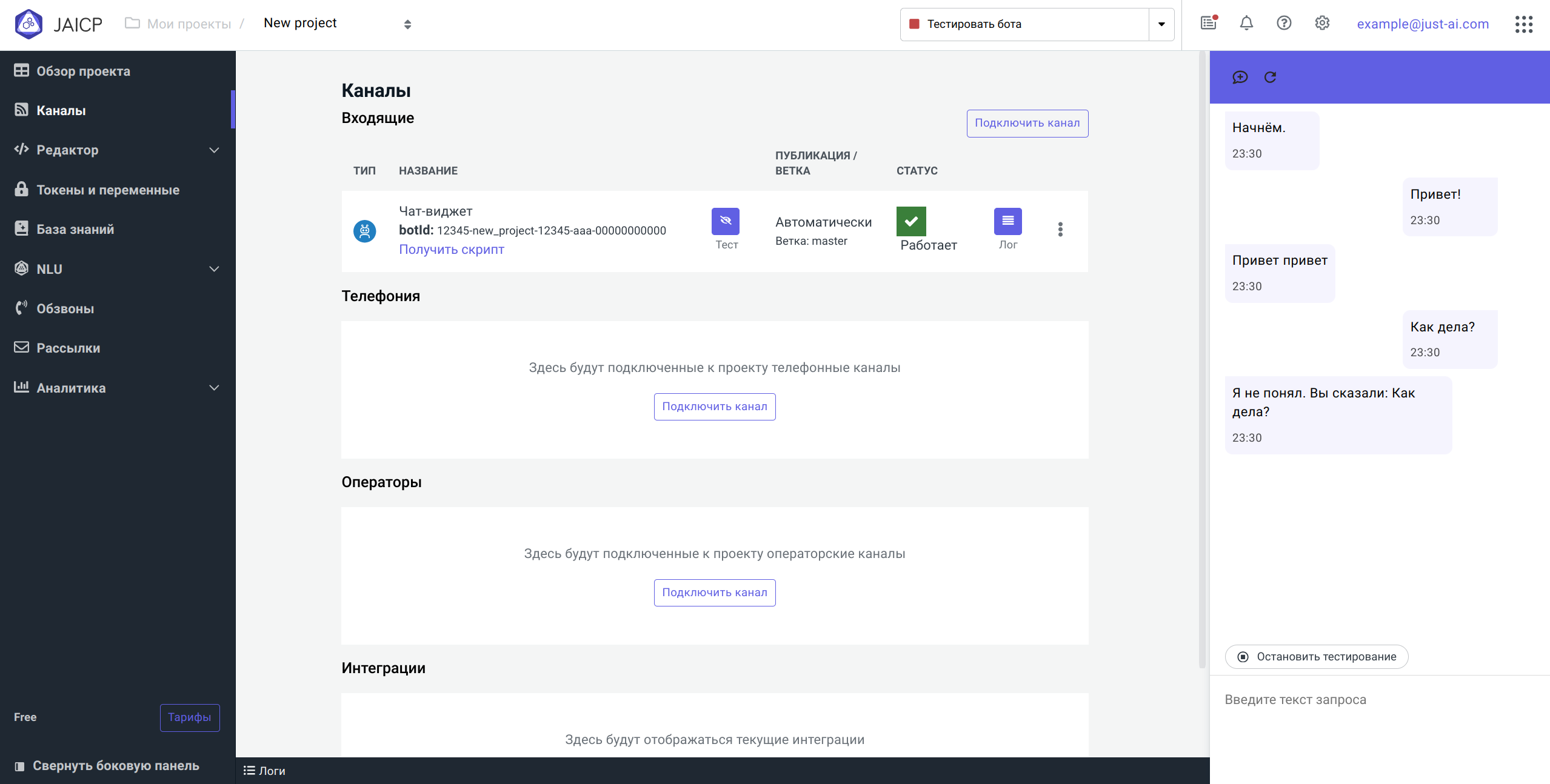
- Попробуйте самостоятельно создать канал в другом мессенджере, например в Telegram.
Подключив каналы чат-бота, перейдём к анализу аналитики.