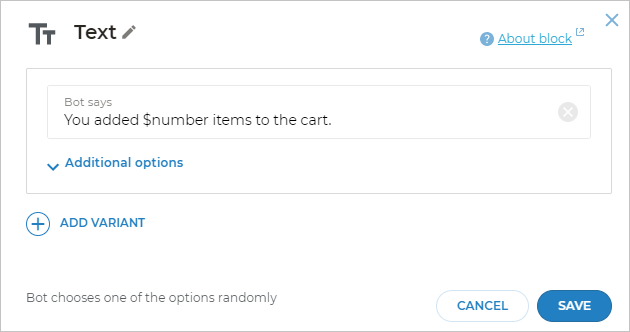Managing blocks
From this article, you will know how to:
Creating new blocks
There are two ways to create a block:
Adding a block to an empty space in the script
- Hover the mouse pointer over an empty space in your script.
- Click Add screen button.
- Select the block you need from the list.
- Fill in the required block parameters.
- Click Save.
A new screen will be created with the added block.
Adding a block to an existing screen
- Click the Block button on the existing screen.
- Select the block you need from the list.
- Fill in the required block parameters.
- Click Save.
Why can’t I add some blocks to a screen?
Sometimes you cannot add a block to a screen. This can happen if you try to add a block that is incompatible with another block already added to your screen.
| Block section | Compatibility |
|---|---|
| Bot response | All available blocks |
| User says | Blocks from Bot response The Timeout block |
| Extended capabilities | Blocks from Bot response The Timeout block |
| Actions, except the Timeout block | Blocks from Bot response |
Block name
Each block has a name depending on its type. For example: Text, Intents, HTTP request, etc.
You can rename a block if necessary. This can be useful in large scripts, as it helps you remember what each block does.
To rename the block:
- Hover the mouse pointer over the name of the block to rename it.
- Click and enter the new name.
- Press Enter or click any empty space in your script.
The name will be changed.
Copying and cutting a block
In Aimylogic, you can cut a block from one screen and paste it into another. To do that:
- Hover over the block you need to copy. Click and select Copy block or Cut block.
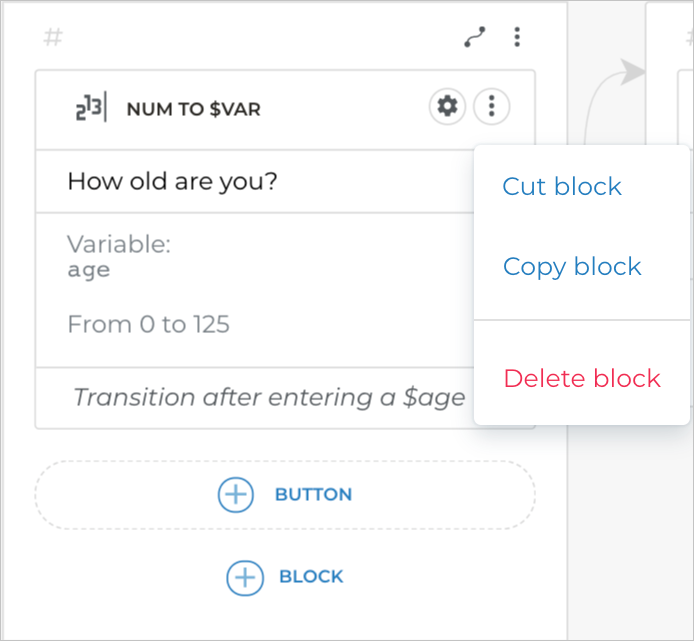
- Click in the upper right corner of the screen you want to paste the copied block to. Select Paste block.
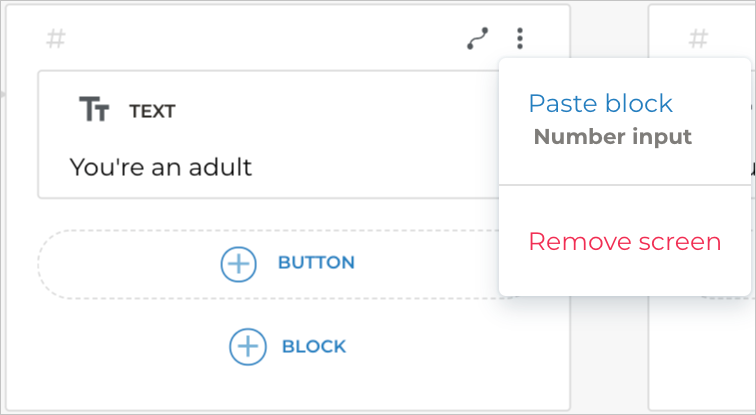
- Now the block will appear in the target screen.
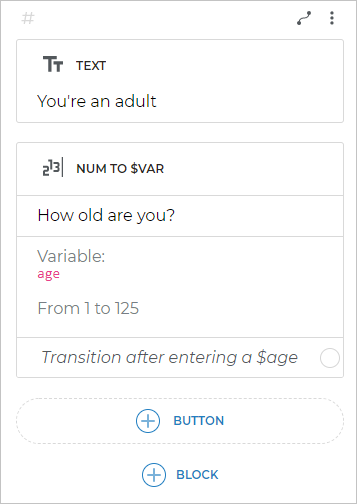
How do I cancel cutting a block?
If you cut a block by mistake, press Ctrl + Z (Cmd + Z for macOS) to return it to the screen.
How do I copy an entire screen with all its blocks?
To avoid a large number of errors in the script, copying an entire screen with all its blocks is not supported.
Using variables
You may need to get some data from the client or from an external system. The bot may later use this information to select its next steps in the script, send this information to an external service, etc.
For example, the num to $var block will save the number client enters to the $number variable:
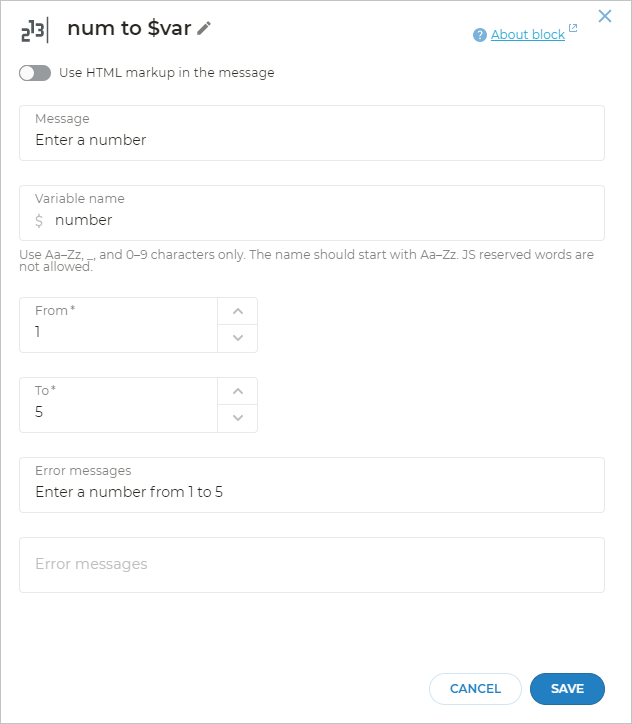
This variable will be available from all screens of the script in the current client session.
$ character before the variable name.