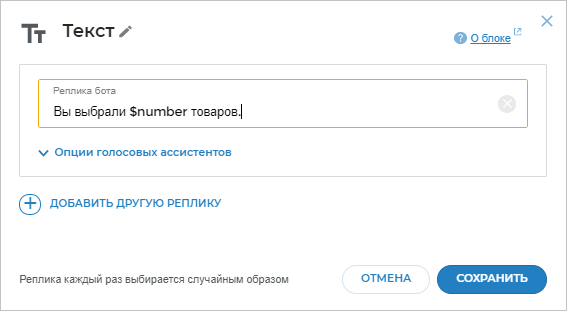Управление блоками
В этой статье вы узнаете, как:
- создавать новые блоки;
- изменять названия блоков;
- копировать и вставлять выбранный блок;
- использовать переменные в блоках.
Создание нового блока
Есть два способа создать блок:
Добавление блока на пустое место сценария
- Наведите указатель мыши на пустое пространство сценария.
- Нажмите на появившуюся кнопку Добавить экран.
- Выберите нужный блок из списка.
- Заполните параметры блока.
- Нажмите Сохранить.
Будет создан новый экран, содержащий добавленный блок.
Добавление блока на существующий экран
- Нажмите кнопку Блок на существующем экране.
- Выберите нужный блок из списка.
- Заполните параметры блока.
- Нажмите Сохранить.
Почему я не могу добавить некоторые блоки на экран?
Некоторые блоки могут быть недоступны для добавления на экран. Это происходит, если вы пытаетесь добавить блок, который несовместим с блоком на выбранном экране.
| Подраздел с блоками | Совместимость |
|---|---|
| Реплики бота | Все блоки палитры |
| Реплики пользователя | Блоки подраздела Реплики бота Блок Переход по таймауту |
| Продвинутые инструменты | Блоки подраздела Реплики бота Блок Переход по таймауту |
| Действия, кроме Переход по таймауту | Блоки подраздела Реплики бота |
Название блока
У каждого блока есть название, которое соответствует типу блока. Например: Текст, Интенты и т. д.
Для удобства вы можете переименовать блок. Это может быть полезно в больших сценариях — таким образом вы будете помнить, за что отвечает каждый блок.
Чтобы сменить название блока:
- Наведите указатель мыши на название блока.
- Нажмите и введите новое название.
- Нажмите клавишу Enter или на свободном месте сценария.
Название будет изменено.
Копирование и вырезание блока
- Наведите курсор на блок, который вы хотите скопировать. Нажмите и выберите Скопировать блок или Вырезать блок.
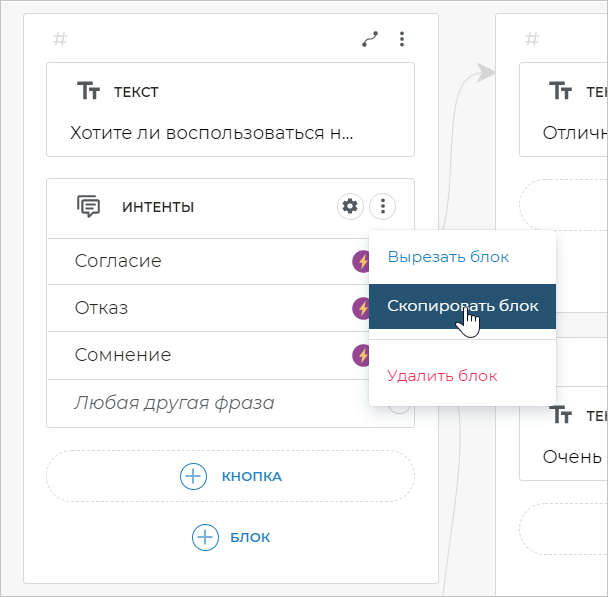
- Нажмите в правом верхнем углу экрана, на который вы хотите вставить скопированный блок. Выберите Вставить блок.
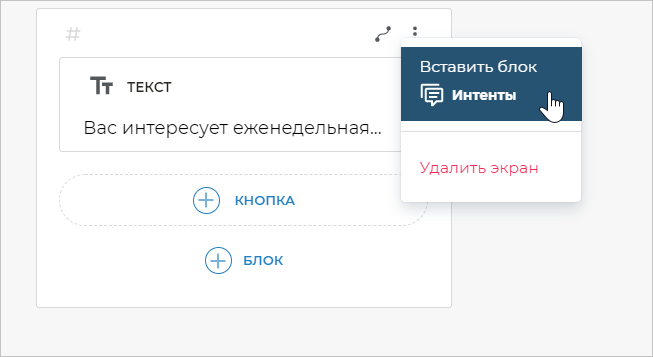
- Блок появится на нужном экране.
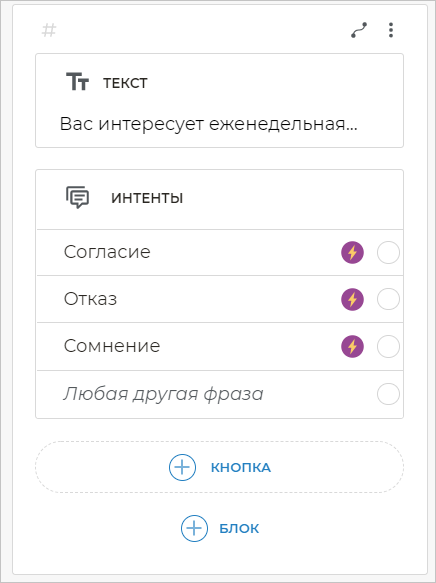
Как отменить вырезание блока?
Если вы вырезали блок и хотите вернуть его на экран, нажмите Ctrl + Z (Cmd + Z на macOS), и блок вернется на прежнее место.
Как скопировать экран со всеми блоками?
Это сделано для того, чтобы избежать возникновения большого количества ошибок в сценарии.
Использование переменных
В сценарии может понадобиться получить от клиента или стороннего сервиса определенные данные. Такие данные бот может использовать, чтобы передать их в сторонний сервис или принять решение о следующих шагах в сценарии.
Например, блок num to $var сохранит в переменную $number число, которое ввел клиент:
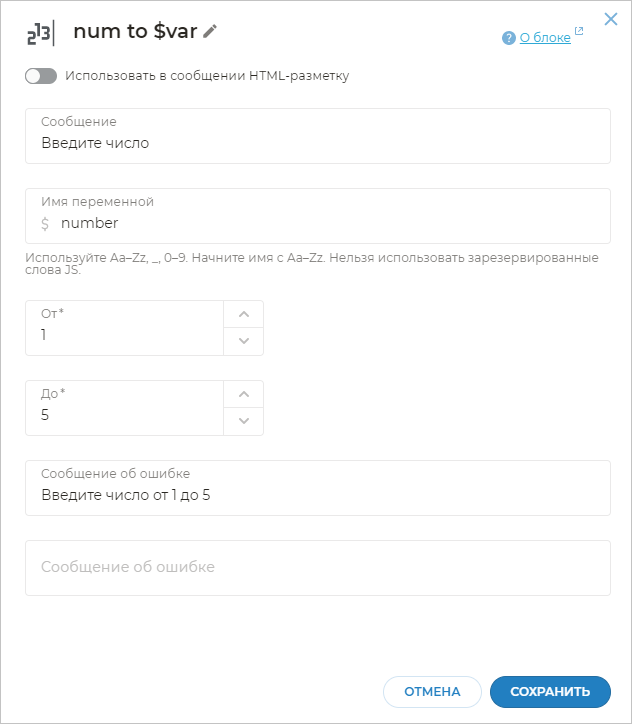
Переменная $number будет доступна на всех следующих экранах сценария на время текущей сессии клиента.
$.