Создание подключения
При создании телефонного канала вы можете подключить собственный аккаунт одного из провайдеров распознавания и синтеза речи. Для этого перейдите на вкладку ASR/TTS и в поле Подключение выберите Создать подключение. Затем выберите провайдера и заполните настройки подключения.
Обратите внимание, что если вы используете ASR/TTS одного провайдера, то нет необходимости создавать подключение повторно. Создайте подключение, например, для ASR, а затем в разделе TTS выберите подключение из списка.
ASR/TTS Google
Для подключения ASR/TTS Google вам необходимо создать JWT Token. Для этого:
- Перейдите в Cloud Console, далее нажмите IAM & Admin на левой панели. Здесь также на левой панели выберите Service Accounts.
- Нажмите Select a project, выберите проект и нажмите Open.
- Найдите строку учетной записи, для которой вы хотите создать ключ. В этой строке нажмите на иконку , в выпадающем списке нажмите Create key.
- Выберите тип ключа и нажмите Create. Созданный ключ будет сохранен на ваш компьютер.
Обратите внимание, что формат ключа может отличаться в зависимости от способа его создания. Ключи, созданные при помощи Cloud Console, выглядят следующим образом:
{
"type": "service_account",
"project_id": "project-id",
"private_key_id": "key-id",
"private_key": "-----BEGIN PRIVATE KEY-----\nprivate-key\n-----END PRIVATE KEY-----\n",
"client_email": "service-account-email",
"client_id": "client-id",
"auth_uri": "https://accounts.google.com/o/oauth2/auth",
"token_uri": "https://accounts.google.com/o/oauth2/token",
"auth_provider_x509_cert_url": "https://www.googleapis.com/oauth2/v1/certs",
"client_x509_cert_url": "https://www.googleapis.com/robot/v1/metadata/x509/service-account-email"
}
Теперь загрузите ключ в настройки подключения при создании канала в JAICP, нажмите Сохранить.
ASR/TTS Яндекса
Для подключения ASR/TTS Yandex вам необходимо создать закрытый ключ сервисного аккаунта, а также скопировать идентификаторы каталога, открытого ключа и сервисного аккаунта.
Закрытый ключ сервисного аккаунта
Если у вас еще нет сервисного аккаунта, создайте его и назначьте ему роли.
Чтобы создать ключ сервисного аккаунта:
- Перейдите в каталог, которому принадлежит сервисный аккаунт.
- Выберите вкладку Сервисные аккаунты.
- Выберите сервисный аккаунт и нажмите на строку с его именем.
- Нажмите кнопку Создать новый ключ на верхней панели. Выберите пункт Создать авторизованный ключ.
- Задайте описание ключа, чтобы потом было проще найти его в консоли управления.
- Сохраните идентификатор и секретный ключ.
Формат закрытого ключа сервисного аккаунта:
-----BEGIN PRIVATE KEY-----EXAMPLE1234567G9w0BAQEFAASCBKgwggS
cmQxJjAkBgNVBAoTHVByb2dyZXNzIFNvZnR3YXJlIENvcnBvcmF0aW9uMSAwHgYD
VQQDDBcqLmF3cy10ZXN0LnByb2dyZXNzLmNvbTCCASIwDQYJKoZIhvcNAQEBBQAD
...
EXAMPLE1234567YWxzaGEyZzIuY3JsMIGgBggrBgEFBQcBAQSBkzCBkDBNBggrBgEF
BQcwAoZBaHR0cDovL3NlY3VyZS5nbG9iYWxzaWduLmNvbS9jYWNlcnQvZ3Nvcmdh
z3P668YfhUbKdRF6S42Cg6zn-----END PRIVATE KEY-----
Идентификаторы сервисного аккаунта и открытого ключа
- Перейдите в каталог, которому принадлежит сервисный аккаунт.
- Выберите вкладку Сервисные аккаунты.
- Выберите сервисный аккаунт и нажмите на строку с его именем.
- Идентификатор сервисного аккаунта смотрите в разделе Обзор.
Формат идентификатора сервисного аккаунта:example0mjt06siua65usm. - Идентификатор открытого ключа смотрите в разделе Авторизованные ключи напротив названия созданного ранее ключа.
Формат идентификатора открытого ключа:example0mjt06siua65usm.
Идентификатор каталога
- Откройте страницу каталога. Вы можете выбрать каталог на стартовой странице консоли управления. На этой странице отображаются каталоги для выбранного облака. Если необходимо, переключитесь на другое облако.
- Получите идентификатор каталога из URL страницы каталога в консоли управления:
https://console.cloud.yandex.ru/folders/example1234567: здесь идентификатор каталога —example1234567.
Теперь заполните поля в настройках подключения при создании канала в JAICP, нажмите Сохранить.
ASR Т-Банка
Для подключения ASR Т-Банка вам необходимо создать авторизационный токен. Подробнее о том, как создать авторизационный токен, читайте в документации T-Bank VoiceKit.
В настройках подключения при создании канала в JAICP в поле Ключ API вставьте API_KEY, а в поле Ключ — SECRET_KEY. Нажмите Сохранить.
ASR/TTS 3iTech
Для подключения ASR/TTS 3iTech провайдер предоставляет платформу 3i VOX, где вам потребуется получить авторизационный токен.
- Зарегистрируйтесь на сайте 3i VOX и подтвердите регистрацию.
- Авторизуйтесь на сайте 3i VOX и перейдите в раздел API.
- Нажмите Authorize. Будет выведено модальное окно для сохранения данных авторизации.
- Под названием аккаунта в правом верхнем углу нажмите Для разработчиков.
- Вставьте идентификатор клиента и авторизационный ключ в поля Username и Password.
- Нажмите Authorize, чтобы сохранить введенные данные, и закройте модальное окно.
- В выпадающем списке Servers переключите сервер на
/oauth. - В разделе oauth2 раскройте метод
/tokenи выберите Try it out для выполнения запроса. - Задайте следующие параметры запроса:
grant_type—password.username— логин от вашей учетной записи.password— пароль от вашей учетной записи.
- Нажмите Execute, чтобы выполнить запрос.
Если все сделано верно, то запрос должен вернуть ответ следующего вида:
{
"token_type": "Bearer",
"access_token": "93CF267BB3034CDA8E2B00409C",
"scope": "vox"
}
access_token.ASR/TTS Azure
Чтобы подключить ASR/TTS Azure, вам потребуется учетная запись Microsoft Azure.
Если у вас есть корпоративная подписка на Microsoft 365, вы также можете настроить доступ к сервисам Azure через Azure Active Directory, которая бесплатно включена в вашу подписку.
Весь процесс подключения включает в себя следующие этапы:
- Чтобы ресурсы Azure стали для вас доступны, создайте подписку для своего аккаунта.
- Ресурсы Azure существуют внутри групп ресурсов. Создайте новую группу для будущего сервиса.
- Создайте в группе новый ресурс, включающий в себя сервис Речь.
- Используйте ключ и регион ресурса для настройки подключения в JAICP.
Если у вас уже есть подписка, группа ресурсов или нужный ресурс, пропустите соответствующий шаг.
Подписка
Авторизуйтесь на портале Azure. Чтобы использовать необходимые ресурсы Azure, в том числе ресурс для распознавания и синтеза речи, аккаунт должен иметь активную подписку.
Чтобы создать новую подписку:
- Перейдите на страницу Подписки.
- Нажмите Добавить и выберите нужную подписку.
- Дайте согласие на условия использования подписки.
- Если подписка платная, привяжите ее к платежному счету.
Если у вас нет прав на создание подписок в вашем каталоге, обратитесь к администратору каталога.
Группа ресурсов
Все связанные между собой ресурсы в Azure создаются в рамках групп ресурсов.
Чтобы создать новую группу ресурсов:
-
Перейдите на страницу Группы ресурсов и нажмите Создать.
-
На вкладке Основные заполните поля:
-
Подписка — подписка, в рамках которой будет тарифицироваться группа ресурсов.
-
Группа ресурсов — название новой группы ресурсов.
-
Регион — регион, где будет выделена инфраструктура Azure для группы ресурсов.
подсказкаСледует выбирать регион, максимально близкий к локации инфраструктуры, которая будет конечным потребителем ресурсов, — это снизит влияние сетевых задержек. Кроме того, учитывайте требования местного законодательства к местонахождению центров обработки данных.
- Рекомендуемый регион для российской установки —
northeurope(Северная Европа). - Для европейской установки —
germanywestcentral(Центрально-Западная Германия).
- Рекомендуемый регион для российской установки —
-
-
При необходимости заполните вкладку Теги.
-
Нажмите Просмотр и создание, затем Создать. Группа ресурсов будет создана.
Ресурс
Создайте в группе новый ресурс, включающий в себя сервис Речь.
- Перейдите в созданную группу ресурсов и нажмите Создать.
- Найдите в каталоге и выберите сервис Речь.
- На вкладке Basics заполните поля:
- Подписка, Группа ресурсов и Регион заполните так же, как для группы ресурсов.
- Имя — название нового ресурса.
- Ценовая категория — вариант оплаты ресурса (подробнее о ценах здесь).
- На вкладке Сеть оставьте публичный доступ. При необходимости заполните другие вкладки.
- Нажмите Проверка и создание, затем Создание. Ресурс будет создан и запущен.
Настройки подключения Azure
Теперь все готово для того, чтобы создать и настроить подключение.
После создания ресурса нажмите Перейти к ресурсу и перейдите на вкладку Ключи и конечная точка. В настройках подключения ASR/TTS Azure в JAICP используйте данные с этой страницы:
- Ключ ресурса может быть любым из двух доступных ключей.
- Регион ресурса должен совпадать с регионом, где расположен ресурс.
Наличие двух ключей обеспечивает бесперебойность подключения. Если один из ключей нужно перевыпустить, используйте другой ключ для подключения — так его работоспособность не будет прервана.
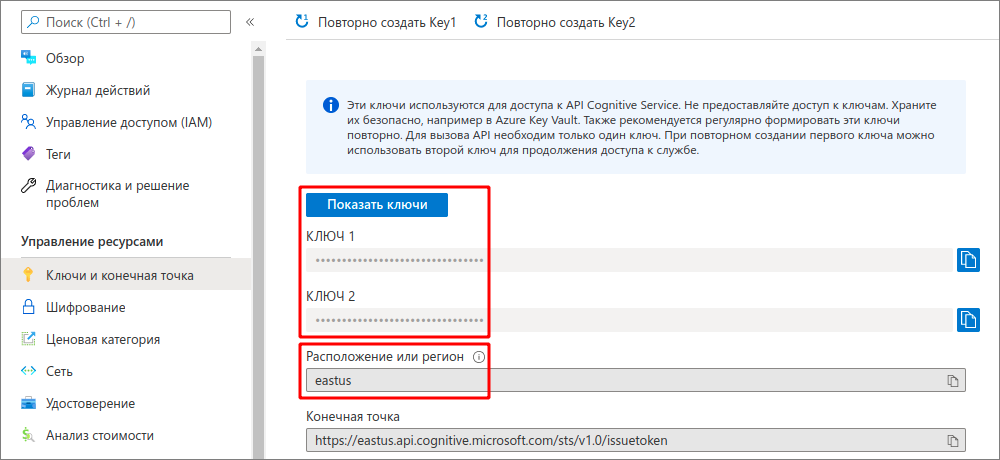
ASR/TTS SaluteSpeech от Сбера
Чтобы создать подключение ASR/TTS SaluteSpeech в JAICP, вам нужно подключить сервис SaluteSpeech и пройти аутентификацию. На этапе аутентификации вы получите Client ID и Client Secret для вашего приложения.
При создании канала в JAICP в настройках подключения ASR укажите:
- Scope — тип сервиса:
SALUTE_SPEECH_PERS— для физических лиц.SALUTE_SPEECH_CORP— для юридических лиц, у которых проект SaluteSpeech создан на условиях постоплаты.SALUTE_SPEECH_B2B— для юридических лиц, у которых проект SaluteSpeech создан на условиях предоплаты.SBER_SPEECH— устаревшее значение для юридических лиц.
- Client ID.
- Client Secret.
Если вы хотите использовать TTS SaluteSpeech, перейдите на вкладку TTS, выберите созданное подключение, а затем код голосовой модели. Каждый код соответствует голосу. Примеры голосов и их соответствие кодам вы можете найти в документации SaluteSpeech.
ASR Kaldi
Вы можете развернуть собственный сервис для распознавания речи, использующий open-source библиотеку Kaldi, и подключить его к проектам на JAICP. JAICP сможет работать с вашей реализацией сервиса, если она работает по протоколу Yandex Speechkit v2. Учитывайте это при разработке или адаптации существующего сервиса.
При создании канала в JAICP и настройке подключения укажите URL сервиса и API-ключ для авторизации вызовов сервиса (при его наличии).
ASR от АСМ Решений
Чтобы создать подключение ASR от АСМ Решений, вам потребуется получить токен доступа к API. Вы можете обратиться к провайдеру самостоятельно или воспользоваться помощью аккаунт-менеджера Just AI.
После того как вы сохраните подключение, вы сможете выбрать одну из моделей распознавания речи, доступных по вашему токену.
ASR/TTS Audiogram
Сервис поддерживает распознавание и синтез речи только на русском языке.
Получите доступ к сервису на сайте Audiogram. Для подключения Audiogram в JAICP нужны следующие данные:
- IAM account
- IAM workspace
- Client ID
- Client secret
Настройки ASR
На вкладке ASR нет доступных настроек.
Вы можете настраивать распознавание речи для Audiogram с помощью метода $dialer.setAsrProperty.
Настройки TTS
На вкладке TTS доступны настройки:
-
Голос — голос для синтеза речи:
-
Женские голоса:
- borisova
- kishchik
-
Мужские голоса:
- gandzhaev
- gavrilov
-
-
Модель — модель для синтеза речи. Сейчас доступна только модель high_quality.
примечаниеМодель light не поддерживается по рекомендации провайдера.
-
Эмоция — эмоциональная окраска голоса:
- neutral — спокойное состояние.
- happy — радость.
- angry — злость.
- sad — грусть.
- surprised — удивление.
TTS ElevenLabs
ElevenLabs — облачный сервис, который синтезирует реалистичную речь на множестве языков.
Сайт ElevenLabs недоступен для российских IP-адресов.
Чтобы подключить свой аккаунт ElevenLabs к JAICP:
-
Создайте API-ключ в ElevenLabs.
-
В ElevenLabs настройте права доступа для API-ключа. В разделе Endpoints выберите:
- Text to Speech — Access.
- Voices — Read.
Эти права требуются для работы подключения.
-
При создании подключения в JAICP укажите ключ в параметре XI-API-KEY.
Настройки TTS
На вкладке TTS доступны настройки:
-
Голос для синтеза речи. В списке отображаются первые 100 голосов из вашего аккаунта. Начните вводить название, чтобы найти голос — даже если он не отображается в списке.
-
Модель для синтеза речи.
- eleven_turbo_v2_5 — модель с хорошим балансом между качеством речи и скоростью генерации.
- eleven_flash_v2_5 — быстрая модель с минимальной задержкой.
- eleven_multilingual_v2 — модель с высоким качеством синтеза, но имеет более высокую задержку и цену.
-
Stability — определяет стабильность голоса и вариативность синтеза. При низких значениях голос звучит эмоционально, при высоких — монотонно.
-
Similarity boost — определяет, насколько точно ИИ должен имитировать оригинальный голос.
-
Style — подчеркивает уникальные черты голоса и делает голос более выразительным. Значения выше
0требуют больше ресурсов и могут увеличить задержку. -
Speed — контролирует скорость речи. Чем выше значение, тем быстрее будет речь.
- ElevenLabs поддерживает много разных языков.
- Провайдер сам определяет язык синтеза на основе полученного текста. Вам не нужно указывать язык вручную.
- Некоторые голоса могут иметь акценты.