Work with chats and customers
On the main product page, you can find all chats available to you:
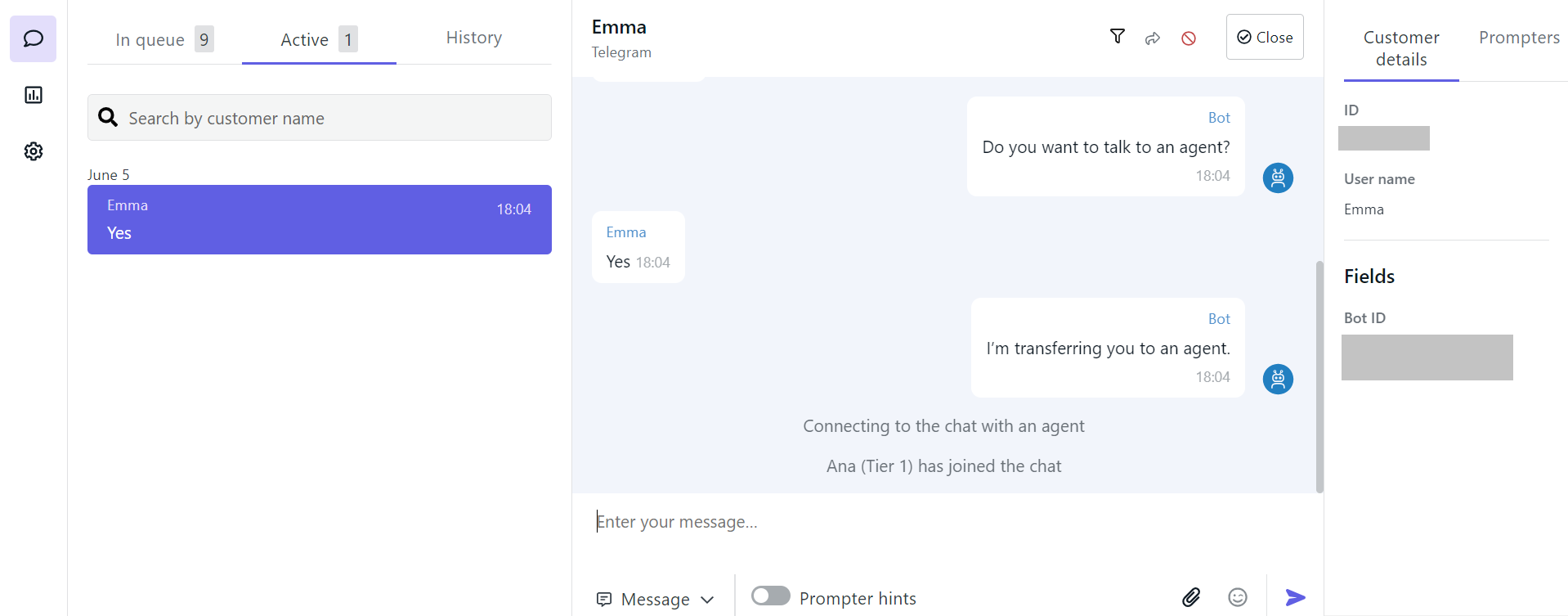
The chat page view may vary depending on your role and the configuration set by an administrator.
Manage chat
Start chat
Аn agent can join chats manually unless an administrator has enabled the Automatically assign chats option:
- If you see the In queue tab on the chat page, you should join chats manually.
- If there is no such tab, chats will be assigned to you automatically.
Please note that you cannot have more chats in progress than the administrator specified in settings.
Forward chat
To forward a chat to agents from another group, click in the top pane next to the customer block button, then Close. You can only transfer the chat to groups you are a member of.
Close chat
To finish a chat, click Close in the top pane. Information on closed chats is displayed in overall statistics.
Additional features when working with customers
Internal comments in chats
You can leave comments for yourself or other agents and attach files to them.
To add a comment, go to the chat and select the Comment mode next to the message input field.
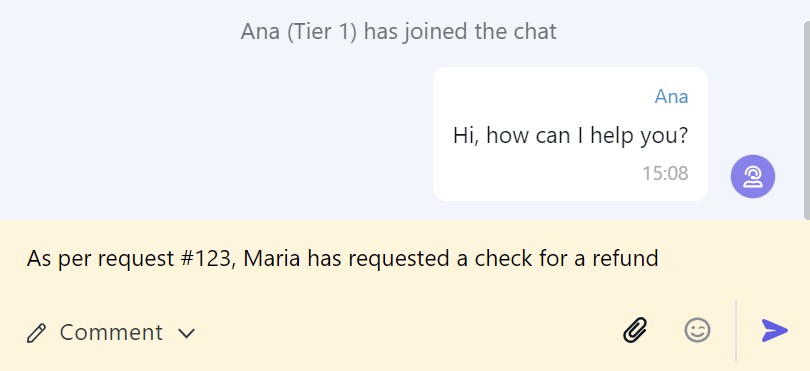
In the chat, comments are highlighted in yellow as well as the message input field. Please ensure you have placed the comment in the right field. Once it is sent, it cannot be cancelled.
You can hide all comments or all messages using the filter in the top pane.
Use prompters
You can refer to prompter bots during a dialog with a customer:
-
To use the context prompter, select next to the message input field. Prompts will be displayed automatically.
-
To see its prompts for earlier messages, hover over the necessary message and select next to the customer’s name.
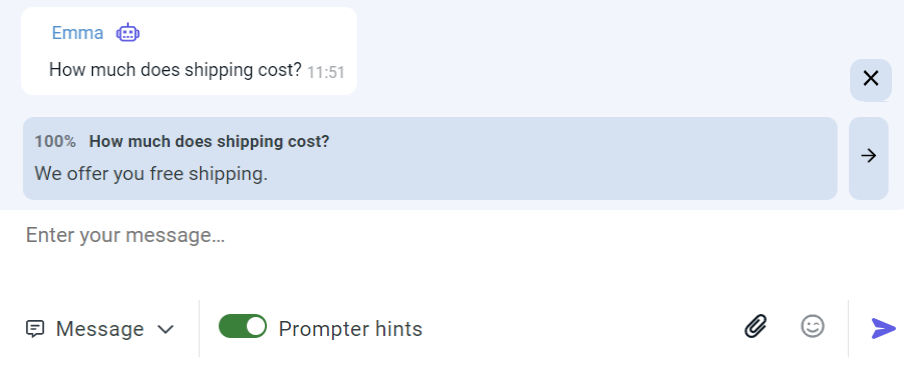
- To use prompter assistants, select the Prompters tab on the sidebar. Choose the necessary prompter and enter in the request field a query similar to the customer’s question.
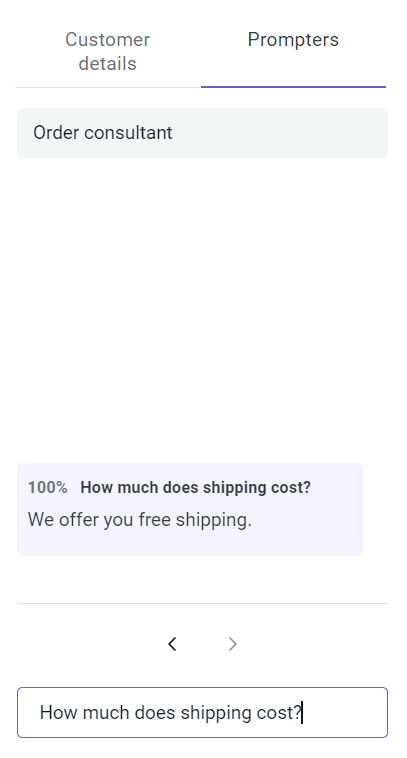
Block customer
If a customer violates the communication rules or sends spam messages, you can block them. In this case, the chat with the customer will be closed, and further the customer will be able to communicate only with a bot.
To block a customer:
-
Click in the top pane next to the Close button.
-
Enter the reason why you block the customer and a message that will be sent to them after blocking. If a customer tries to resume communication with an agent, the customer will get this message again.
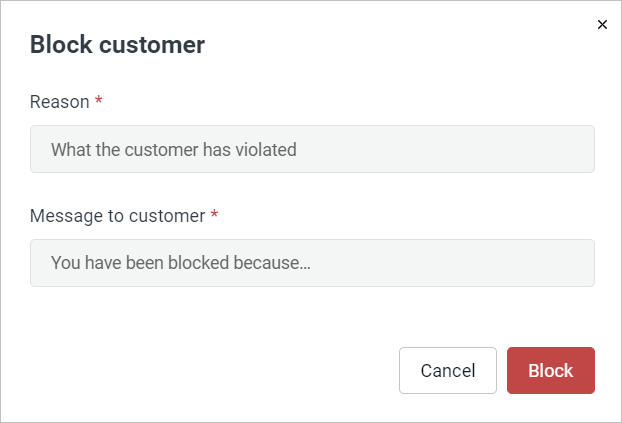
-
Click Block. The customer will be blocked, the chat will be archived.