Jivo
Jivo — сервис для общения с клиентами, предоставляющий разные каналы подключения: соцсети, мессенджеры, электронную почту, звонки, чат-виджеты и многое другое.
Чтобы использовать Jivo в качестве входящего канала, нужно:
- Создать сценарий.
- Опубликовать сценарий в канал.
- Привязать чат-бота к аккаунту Jivo.
- Протестировать бота.
Создайте сценарий
Старт диалога
В канале Jivo диалог начинает клиент, а не бот. Чтобы диалог начался по любому первому сообщению клиента, добавьте глобальный интент $TEXT:
- В любом месте сценария нажмите Добавить экран → Сделать свой интент.
- В качестве примера введите
$TEXT. - Включите опцию Сделать доступным из любой точки сценария.
- Соедините добавленный интент
$TEXTс экраном приветствия в сценарии.
Теперь бот начнет работу после того, как клиент напишет любое сообщение в диалоге.
Обработка непредсказуемых фраз клиента
Для того чтобы бот смог отвечать на сообщения клиента, непредусмотренные в сценарии, добавьте еще один интент и введите $TEXT.
Соедините опцию Любая другая фраза с блоком, в котором будет ответ на случай, если клиент напишет что-то непредсказуемое.
Иначе глобальный интент
$TEXT, настроенный для старта диалога, не будет отлавливать реплики из других экранов и не будет переводить диалог на экран приветствия.Особенности канала Jivo
При разработке сценария обратите внимание на следующие особенности канала:
-
Канал Jivo поддерживает гиперссылки в текстовых сообщениях бота. Добавляйте гиперссылки с использованием разметки Markdown в формате
[Текст](https://link.com):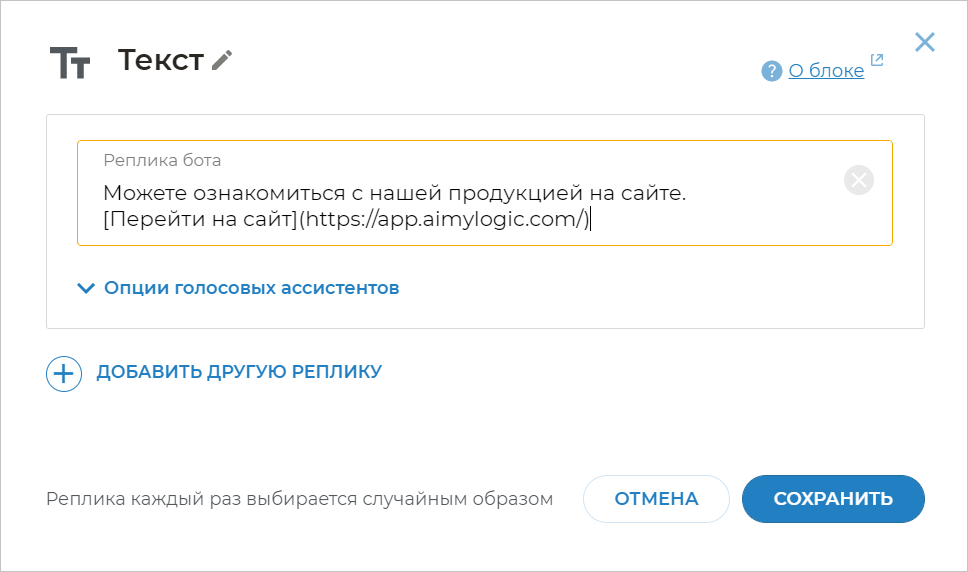
-
Jivo не поддерживает:
-
Кнопки в блоке Изображение.
-
Отображение гиперссылок, если они помещены на один экран с кнопками.
Текстовый блок с гиперссылкой и кнопки должны находиться на разных экранах. Например, вы можете разделить текст на две части. На первый экран поместите часть текста с гиперссылкой и блоком Переход. На второй экран добавьте вторую часть текста без гиперссылок и кнопки. Соедините эти экраны.
-
-
Вы можете заблокировать клиенту возможность ввода текстовых сообщений, когда используете кнопки в сценарии. Для этого активируйте опцию Блокировать ввод текста при использовании кнопок в настройках канала.
-
Вы можете использовать Jivo в качестве операторского канала.
Перевод на оператора
Вы можете использовать Jivo и как операторский канал.
Для начала подключите Jivo как входящий канал, а потом добавьте в ваш сценарий блок Перевод на оператора. В качестве операторского канала будет автоматически указан Jivo.
В Webim (Custom Channel API) и LiveTex такая опция доступна.
Опубликуйте сценарий в канал
Когда сценарий будет готов, опубликуйте его:
- Нажмите Опубликовать в правом верхнем углу или перейдите во вкладку Каналы в меню слева.
- Из списка каналов выберите Jivo. Канал появится в списке подключенных.
- Перейдите в настройки канала, нажав .
- Скопируйте токен из поля Токен. Он понадобится вам для настройки на стороне Jivo.
Настройте сервис Jivo
После того как канал создан, свяжите его с аккаунтом Jivo.
- Авторизуйтесь в личном кабинете Jivo.
- Перейдите на страницу подключения бота.
- Загрузите фотографию бота и укажите имя и должность.
- Укажите токен, который вы скопировали ранее в настройках канала в Aimylogic.
- Выберите из списка каналы связи, к которым будет подключен бот.
- Сохраните изменения.
Готово! Бот отобразится в подключенных системах.
Протестируйте бота
Теперь протестируйте бота, написав ему в виджете Jivo на вашем сайте.