Как отправить email с помощью IFTTT
С помощью IFTTT чат-бот может собирать информацию у клиента и отправлять ее на адрес электронной почты, привязанной к аккаунту IFTTT.
Кроме того, при помощи сервиса IFTTT вы можете записывать данные в ячейки и строки Google Таблиц, а также добавлять данные в карточки на доске Trello.
Для бесплатного пробного доступа к сервису требуется иностранная банковская карта.
Настройка IFTTT
Добавление вебхука и события
Для использования сервиса IFTTT в сценарии бота необходимо настроить вебхуки на стороне IFTTT. При помощи вебхуков бот будет отправлять данные на email.
-
Зарегистрируйтесь в сервисе IFTTT или войдите в свой аккаунт.
-
На главной странице IFTTT нажмите Create. Вы попадете на страницу создания апплета.
подсказкаАпплет — это небольшое приложение, которое интегрирует между собой несколько сервисов. Апплет включает в себя событие (триггер), запрос и действие, которое осуществляется по итогу выполнения запроса. -
Нажмите If This.
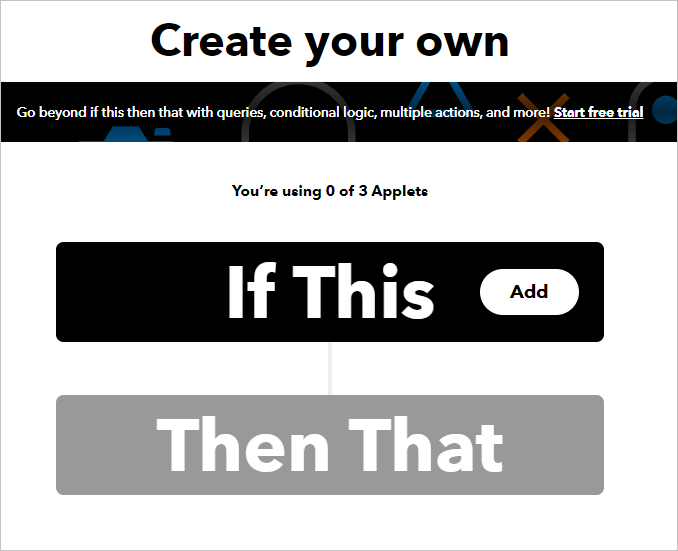
-
В поиске наберите
webhooksи выберите одноименный сервис.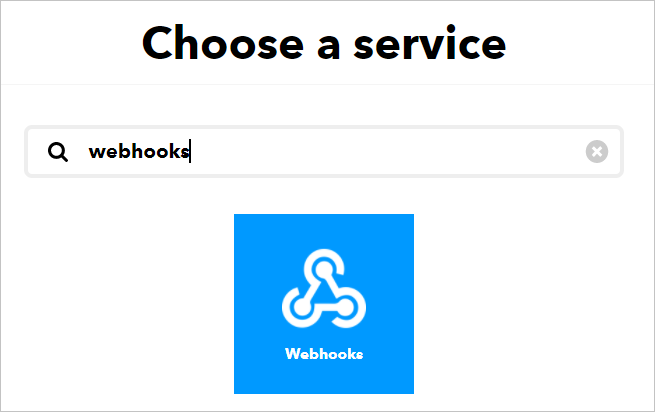
-
Нажмите Receive a web request.
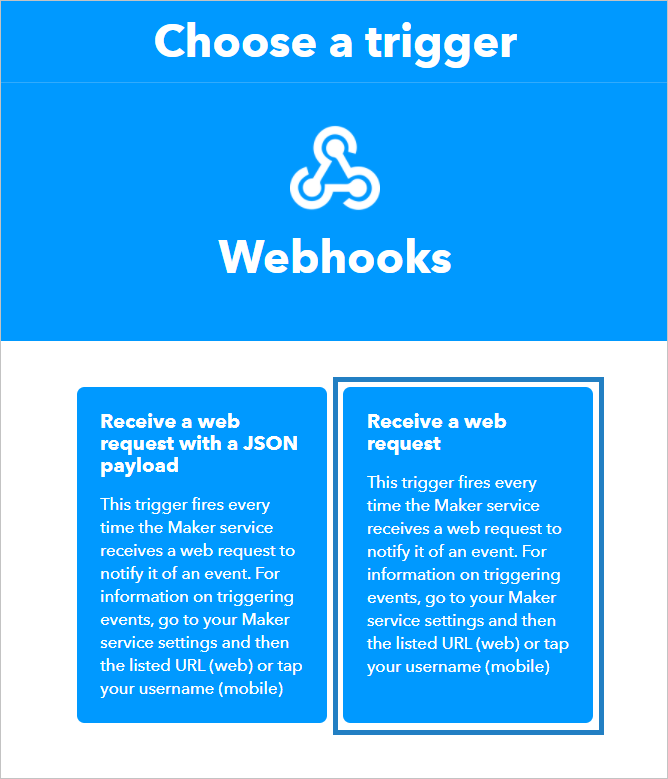
-
Придумайте любое название для события и напишите его в поле Event Name латинскими буквами без пробелов. Допускается использование нижних подчеркиваний. Нажмите Create trigger.
предупреждениеСохраните себе название события. Оно понадобится вам в дальнейшем.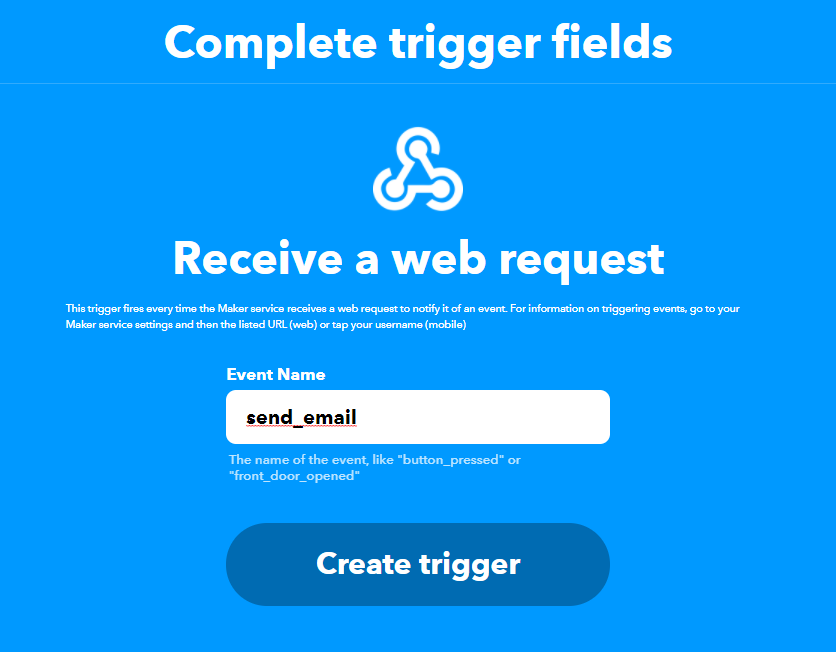
Создайте действие
После создания события вы снова окажетесь на странице создания апплета.
Теперь нужно добавить действие, которое будет осуществляться после вызова вебхука. В данном случае это отправка полученной от клиента информации на email, привязанный к аккаунту IFTTT.
-
Нажмите Then That.
-
Наберите в поиске email и выберите Email.
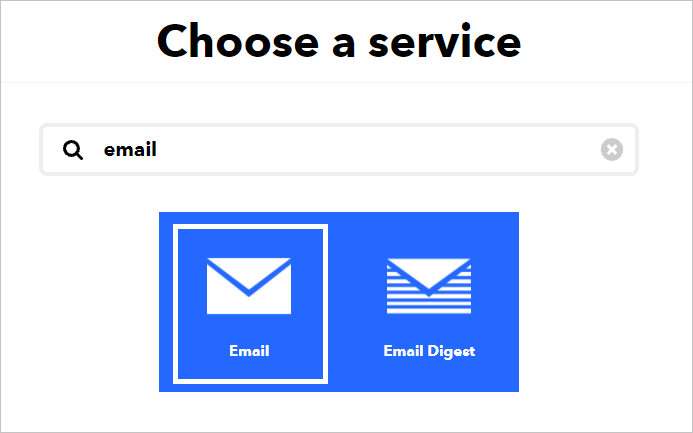
-
Нажмите Send me an email.
-
Заполните поля Subject (тема письма) и Body (содержание письма). В теме письма вместо
EventNameбудет подставляться название вашего события. В содержании письма по умолчанию будут присутствовать следующие параметры:EventName— название события.OccurredAt— дата срабатывания события.Value1,Value2,Value3— названия ваших переменных. Их присутствие в письме является обязательным.
подсказкаIFTTT позволяет отправлять не более трех переменных в одном событии. Если вам нужно отправлять большее количество переменных, вы можете воспользоваться каким-либо платным аналогом сервиса IFTTT, например, Zapier.Вы можете отредактировать статичную часть письма, а также убрать параметры
EventNameиOccuredAt, если не хотите отправлять в письме название события и дату.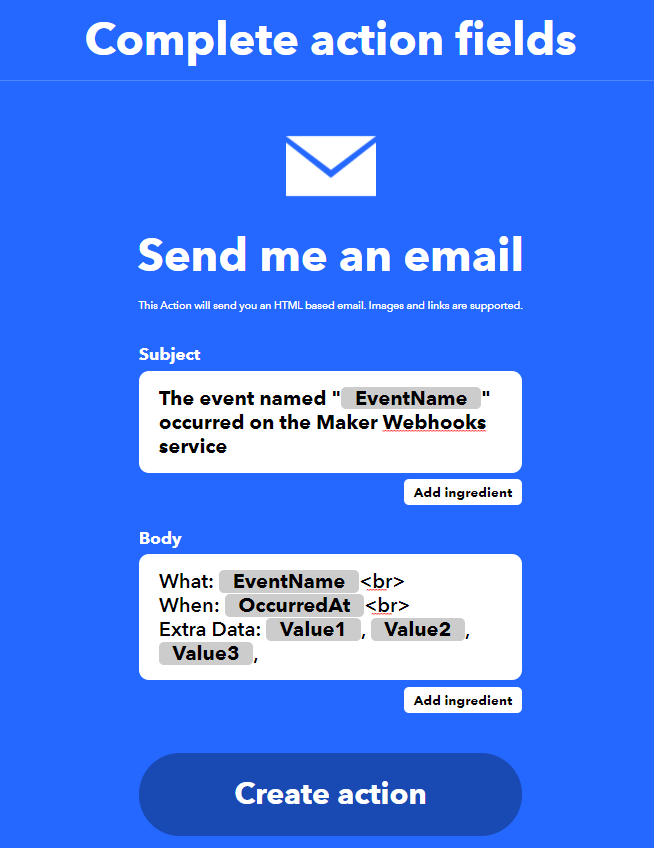
-
Нажмите Create action, затем Continue.
-
При желании отредактируйте название апплета, после чего нажмите Finish. Вы будете перенаправлены на страницу апплета.
Теперь, когда бот отправит HTTP-запрос на настроенный вебхук, IFTTT возьмет переменные из этого запроса и автоматически отправит письмо с их содержанием на вашу почту.
Тестирование вебхука
Перейдите на страницу Webhooks и нажмите Documentation.
Откроется страница тестирования вебхука. На ней можно проверить, правильно ли вы осуществили настройку вебхука.
Вместо {event} напишите название своего события без скобок, кавычек и пробелов.
Если вы не меняли название апплета, он будет называться по шаблону: «If Maker Event „send_email“, then Send me an email at
username@company.com». Значение в кавычках и есть название вашего события — в данном примере это send_email.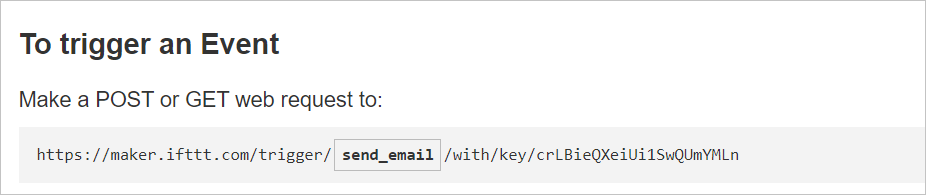
В пропусках value1, value2 и value3 напишите любые значения, например, числа. Это будут значения ваших переменных.
Нажмите Test it.
Проверьте свой почтовый ящик. Вам должно было прийти письмо.
Письмо не пришло
Для начала подождите пару минут — иногда письмо приходит с задержкой.
Если письмо так и не пришло, проверьте, какой email привязан к вашему аккаунту IFTTT и какой email вы проверяете.
Чтобы проверить, какой email привязан к вашему аккаунту, нажмите на аватар своего профиля в правом верхнем углу страницы. Email отобразится слева от аватара.
Письмо пришло
Если письмо пришло, вернитесь на страницу тестирования сценария.
Если ячейка с названием события очистилась, укажите его там снова.
Ниже появится ссылка на вебхук. Скопируйте и сохраните ее.
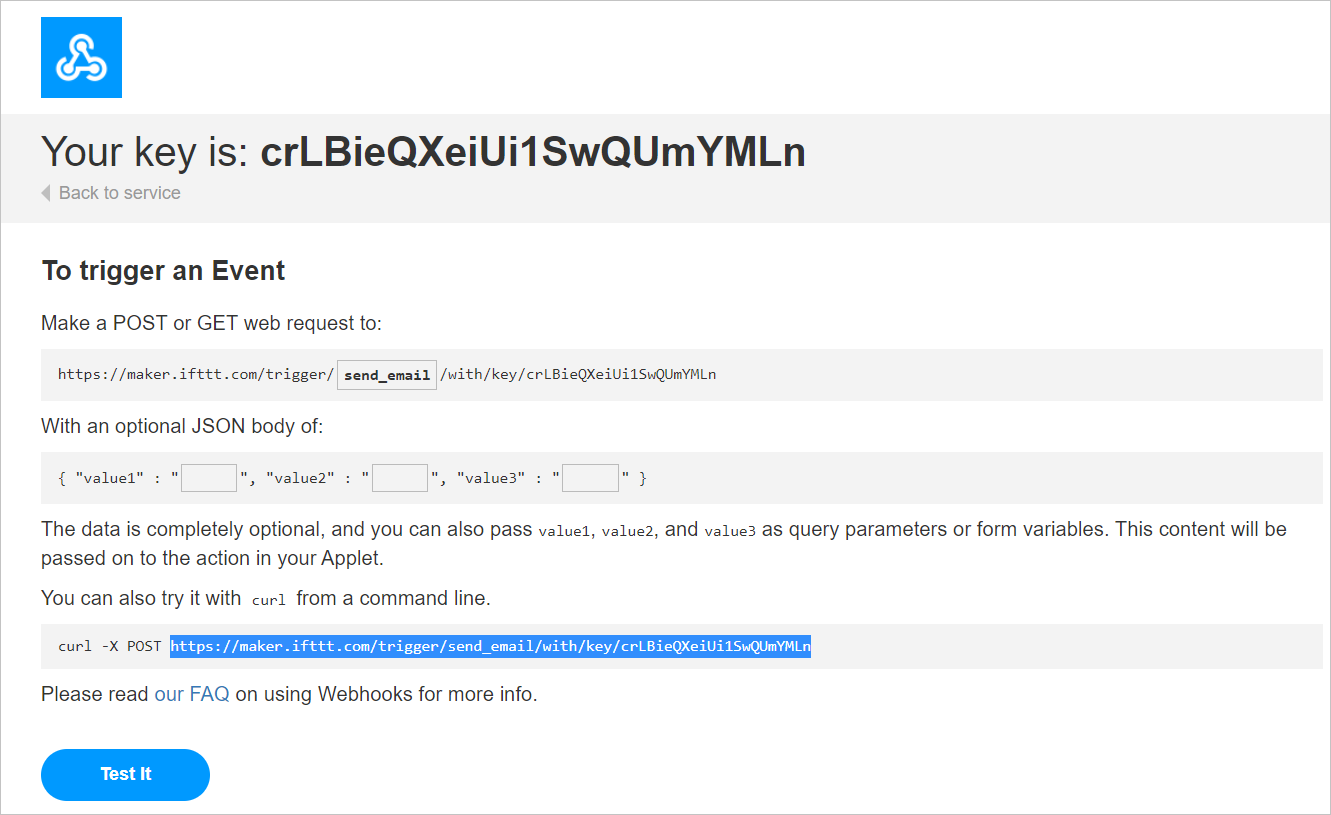
Настройка интеграции на стороне Aimylogic
После того как вы настроили IFTTT, вам необходимо настроить интеграцию на стороне Aimylogic. Процесс настройки описан в отдельной статье.
Если после настройки сценария у вас все еще не получается отправить данные на email, проверьте, что в URL HTTP-запроса верно указано название вашего события.
Проверьте название вашего события на странице апплетов IFTTT. Название события указывается на карточке апплета в кавычках после «If Maker Event…». В URL запроса название события нужно указывать без кавычек и скобок.