edna.chatCenter
edna.chatCenter — платформа для организации продаж и поддержки клиентов в цифровых каналах. Вы можете использовать платформу в качестве канала для публикации вашего бота Aimylogic.
Как опубликовать бота в edna.chatCenter
Чтобы использовать edna.chatCenter в качестве входящего канала, нужно:
- Добавить канал edna.chatCenter к боту в Aimylogic
- Привязать чат-бота к аккаунту edna.chatCenter
- Завершить настройку на стороне Aimylogic
- Протестировать бота
Добавьте канал edna.chatCenter
Как и в случае с любым другим каналом публикации, прежде чем публиковать бота в edna.chatCenter, нужно его создать.
У нас есть статья о том, как создать бота, а также статья о создании сценария
Когда сценарий готов, опубликуйте его: нажмите Опубликовать в правом верхнем углу или перейдите во вкладку Каналы в меню слева. Из списка бизнес-интеграций выберите edna.chatCenter.
В появившемся окне вам нужно заполнить поле Адрес аккаунта. Вставьте сюда адрес вашего аккаунта edna.chatCenter. Он будет иметь вид https://address.edna.io/.
Нажмите Опубликовать.
Канал edna.chatCenter появится в списке ваших каналов. Рядом с названием канала нажмите на Получить webhook. Он будет добавлен в буфер обмена и нужен будет для настройки на стороне edna.chatCenter.
Добавьте нового чат-бота на стороне edna.chatCenter
Теперь вам нужно добавить чат-бота на стороне edna.chatCenter.
Авторизуйтесь как администратор в вашем аккаунте edna.chatCenter.
В меню настроек в разделе Интеграции выберите пункт Чат-бот. Здесь будет список всех чат-ботов, которых вы создадите для этого аккаунта.
Нажмите на кнопку +, чтобы добавить нового чат-бота.
На открывшейся странице:
- Имя чат-бота — впишите название, которое позволит вам опознать чат-бота Aimylogic в списке
- Вставьте скопированный ранее Webhook URL в поля:
- URL бекенда чат-бота для обработки сообщений клиента
- URL бекенда чат-бота для инициации диалога с клиентом
- URL бекенда чат-бота для обработки закрытия веб-формы в чате
- Таймаут ожидания ответа чат-бота — можете указать таймаут, при превышении которого сообщения будут обработаны по правилам, указанным в настройках
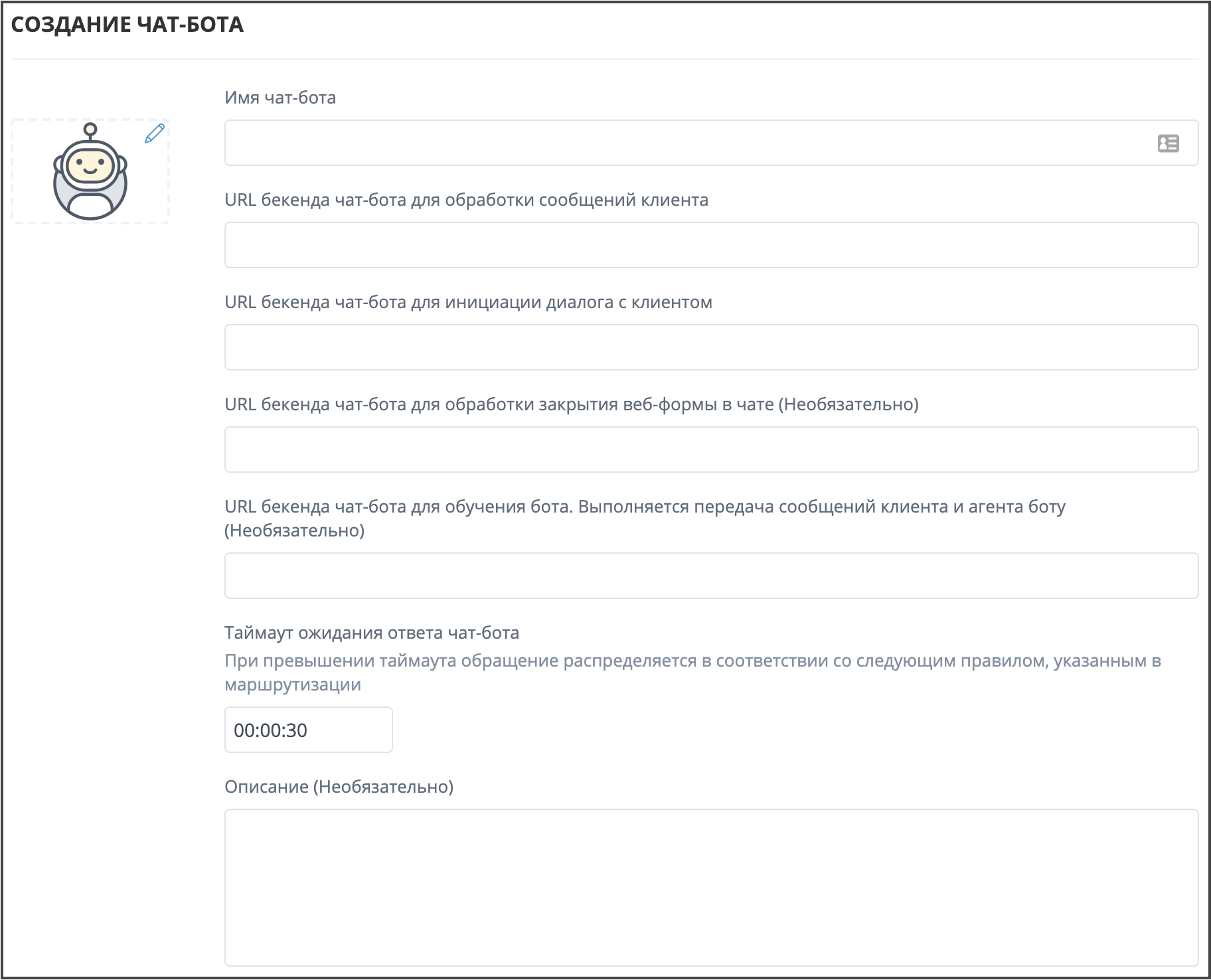
Нажмите Сохранить
Напротив названия созданного чат-бота нажмите +Token и скопируйте токен. Он понадобится для завершения настройки Aimylogic. Он будет показан полностью только один раз, поэтому скопируйте его сразу или сохраните куда-то, где вы его не потеряете.
В меню, в разделе Маршрутизация, выберите пункт Маршруты и нажмите +.
- Заполните название маршрута
- В выпадающем списке выберите нужный Сегмент (новый сегмент можно добавить в пункте Сегменты)
- В выпадающем списке выберите Маршрут Чат-бот
- В появившемся выпадающем списке выберите чат-бота, которого вы только что создали
Нажмите Сохранить.
Завершите настройку на стороне Aimylogic
Вернитесь в Aimylogic на страницу, где вы добавили канал edna.chatCenter к вашему боту.
Откройте настройки канала, нажав на шестеренку напротив названия канала.
В поле Токен вставьте скопированный ранее +Token и сохраните изменения.
Протестируйте бота
Перейдите в окно диалога с ботом в подключенном мессенджере и отправьте ему приветственную/активационную фразу, которую вы добавили в ваше сценарий. После этого должен начаться ваш диалог с ботом.